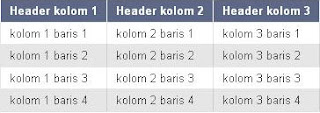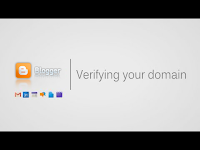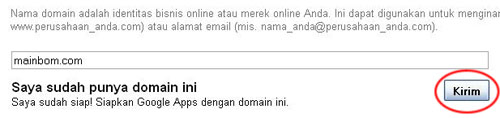Cara mudah membuat gambar berjalan di bawah blog adalah tutorial kali ini. Setelah membahas tentang cara membuat teks berjalan sekarang kita akan membuat gambar berjalan di bawah blog. Untuk contoh gambar-gambarnya saya sudah menyiapkan di bawah. Jika ingin lebih kreatif silahkan membuat atau mencari gambar sendiri.Cara Membuat Gambar Berjalan...